Exciting update alert!
We know that your earnings are the most important part of selling with us so we’ve added the ability to set your prices and control your earnings on ALL products. Plus, with our new “Pricing” section in Artist Studio, setting your prices is easier than ever!
In this article, we’ll cover everything you need to know about how to set your prices on all products.
Watch our overview of the all-new pricing dashboard:
How It Works:
To update your prices, navigate to the “Pricing” tab in your Artist Studio. Once you’ve selected “Pricing,” you’ll see the option to “Set Shopwide Pricing” or “Set Pricing By Design.”
Note: When you select the “Pricing” tab in Artist Studio, you’ll land on the “Set Shopwide Pricing” by default.

Setting Shopwide Pricing:
Under the “Set Shopwide Pricing” tab you will have the option to set a shopwide markup % or to set a markup % by product or product category. Setting a shopwide markup adjusts all items in your Society6 shop to have the same markup %.
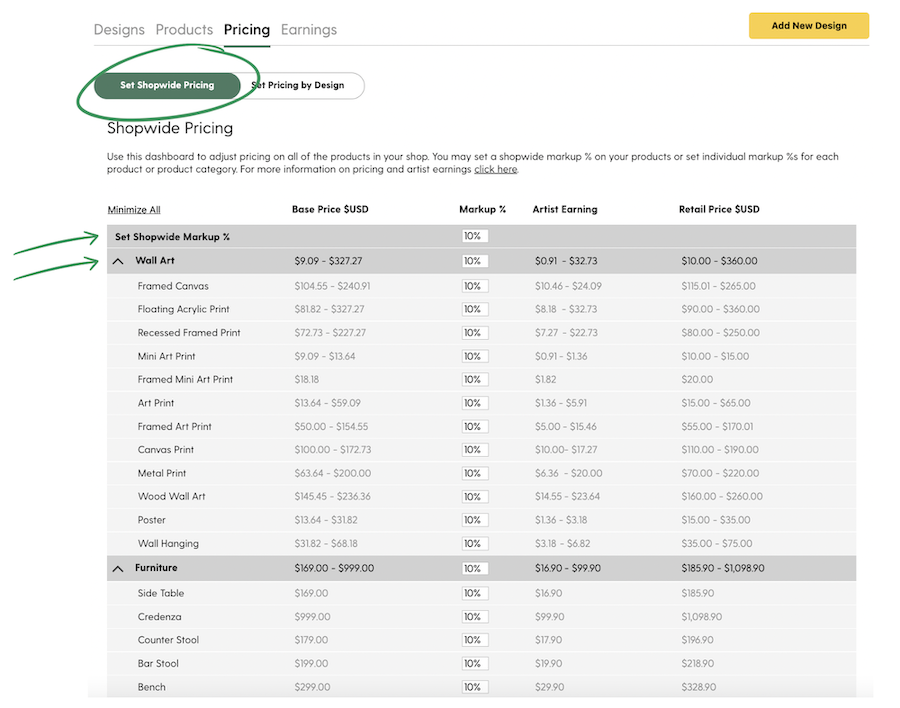
You can also adjust your markups by category (i.e. update all of your Home Decor products to have the same markup %) or by product (i.e. update all of your Throw Pillows to have the same markup %).
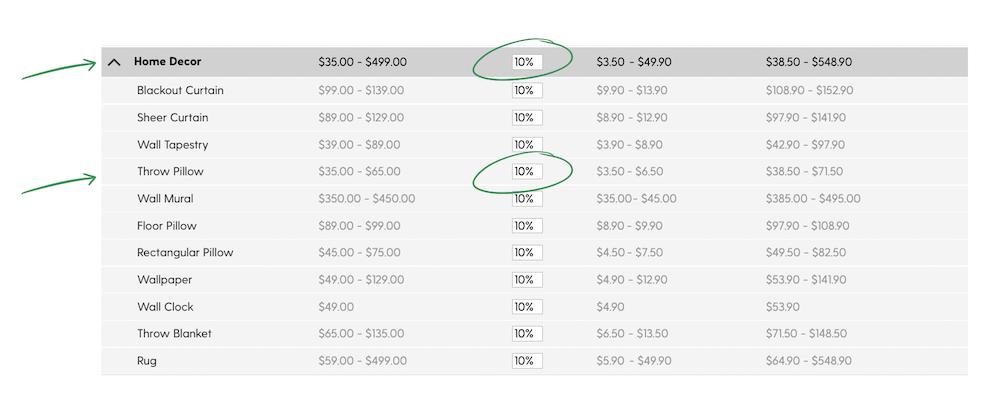
To apply any shopwide pricing updates you’ve made, scroll down to the bottom of the page and either select “Keep custom artwork pricing” or “Override custom design pricing” then click “Save Shopwide Pricing.”
Note: If you’ve set custom pricing for a particular design, selecting “Override custom design pricing” will update that pricing. If you’d like to keep custom pricing on a design but update pricing on your other designs and/or products, selecting “Keep custom artwork pricing” will not impact your custom pricing by design.
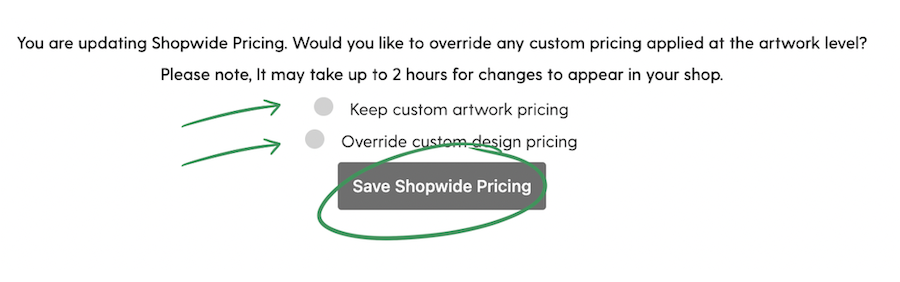
Setting Pricing by Design:
To set pricing on individual designs instead of setting shopwide pricing, navigate to the “Set Pricing by Design” tab. After toggling to the “Set Pricing by Design” section, you will see a list of all your designs and the option to “Edit Pricing” by design.
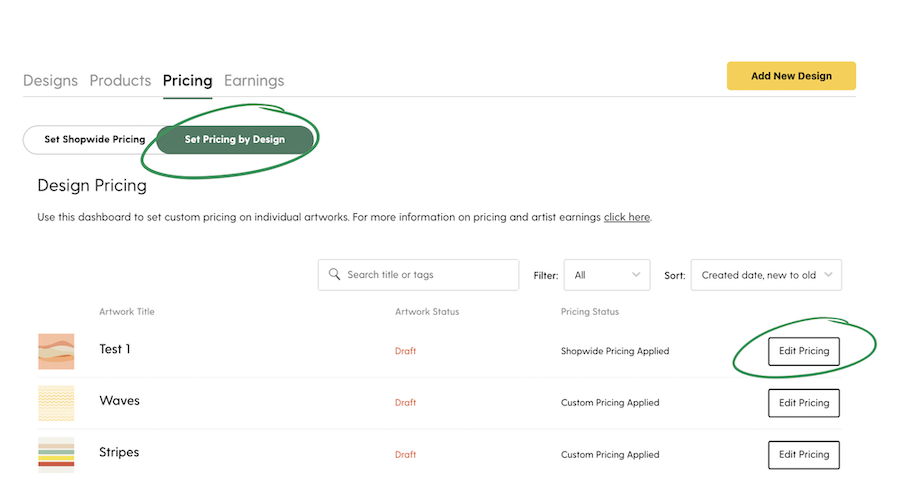
After selecting “Edit Pricing,” you’ll arrive at the page that allows you to adjust your pricing on the design you’ve selected. Here, you can set an overall markup % for that design, which will update all products with that design to have the same markup % or you can individually update the markup % for that design by category or product.
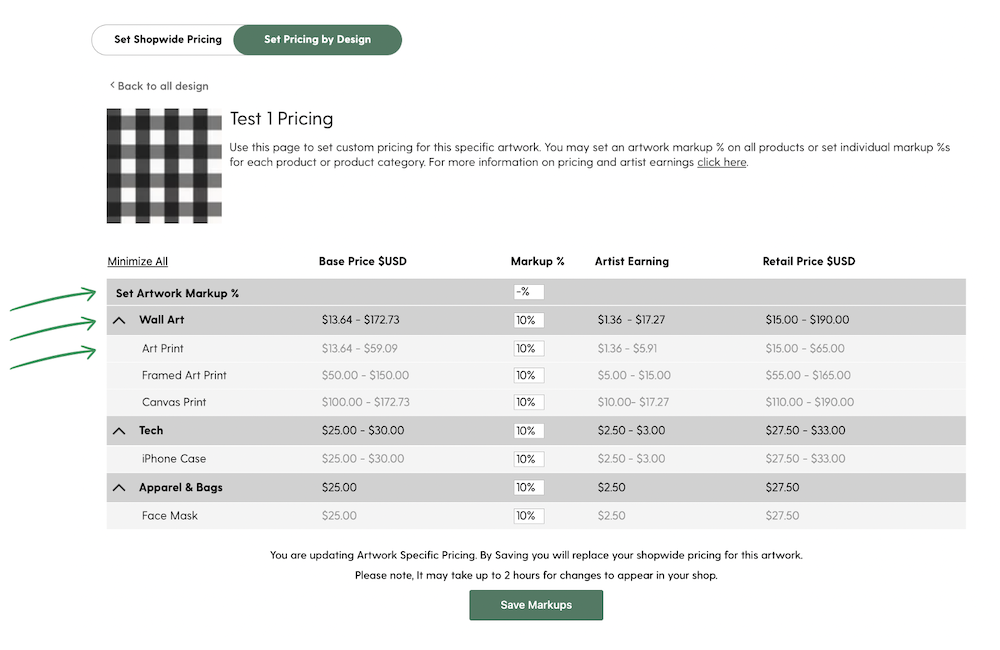
Once you’ve made all desired updates, be sure to click on the “Save Markups” button at the bottom of the page.
Note: Updating your design specific pricing will replace your shopwide pricing for that particular design.
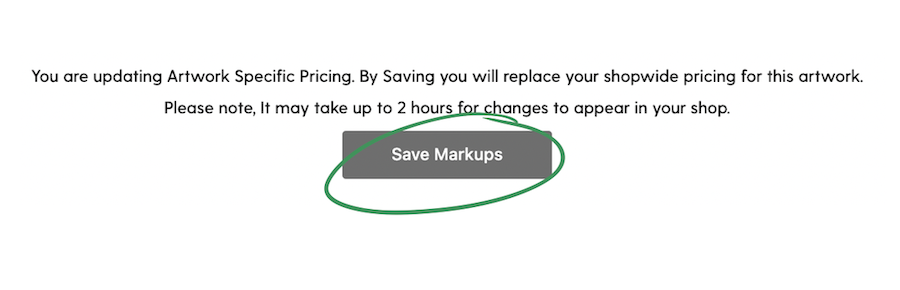
Determining Your Artist Earnings:
Now that you can customize your pricing on all products, your artist earnings for all products are based on the products’ sale price after discounts are applied. Your artist earnings are determined by the following calculation: Artist Earnings = (Base Price – Discount) x Markup
As an example, a product that is not included in a sale or discount will use the following calculation: Artist Earnings = Base Price x Markup. A 16” X 16” throw pillow has a base price of $35. If you set a 15% markup for throw pillows, the retail price displayed to the customer will now be $40. So, a $35 base price x 15% markup = $5.25 artist earning.
If the same 16” X 16” throw pillow is included in a sale or discount, the calculation to determine your artist earning will be the following: Artist Earnings = (Base Price – Discount) x Markup. If the pillow has a 15% markup and is purchased with a 20% discount, then ($35 base price – 20% discount) x 15% markup = $4.20 artist earning.
Comments