Exciting update alert!
With the launch of our all-new Design Detail Page, plus revamped Collections and Favorites we’re introducing more ways for you to share and for customers to buy your art.
In this article, we’ll cover everything you need to know about these exciting new updates.
Design Detail Page
Watch our quick overview of the all-new Design Detail Page:
The Design Detail Page is an all-new design first shopping experience. We developed this page to make it easier for artists to share all of the products available for a design with their customers.
How It Works:
Each one of your designs now has a Design Detail Page, which you can access by clicking on any product, scrolling down the page, and then clicking on the button that reads “Shop all products with this design.”
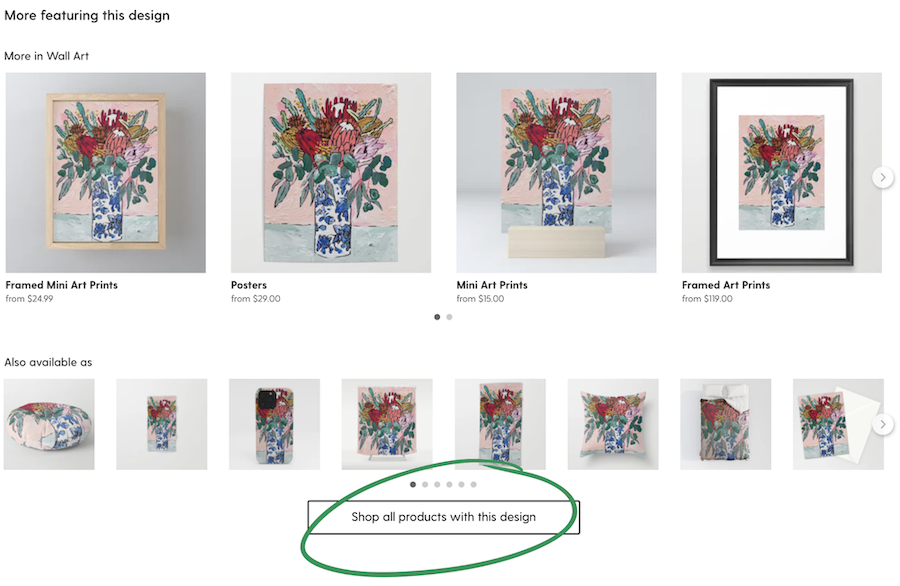
After clicking “Shop all products with this design,” you’ll land on the Design Detail Page. You’ll see that this page displays the following:
- Image of the artwork
- Artwork title
- Artist name and avatar
- Artwork description
- Option to view comments
- Option to view favorites (Coming Soon)
- Option to view the artist’s shop
- “Heart button” to favorite the design
- Share button that allows you to share the design directly to social or via a link
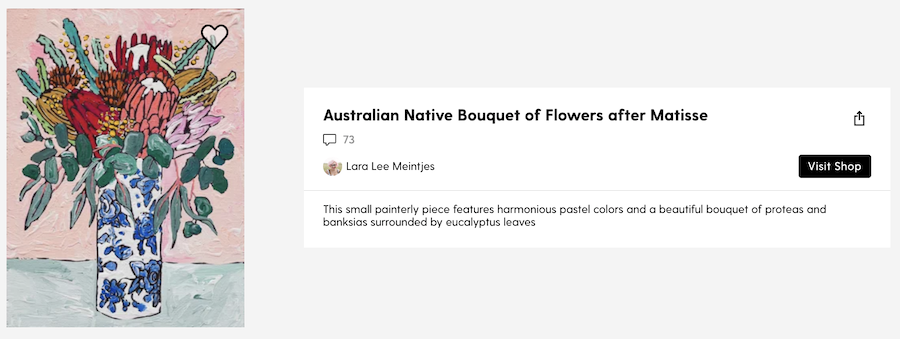
As you scroll down, you’ll see that the Design Detail Page also displays all of the various products that are available with this design. To the left of the “Products with this design” heading, there’s a button that displays the option to filter all products on the Design Detail Page by category.
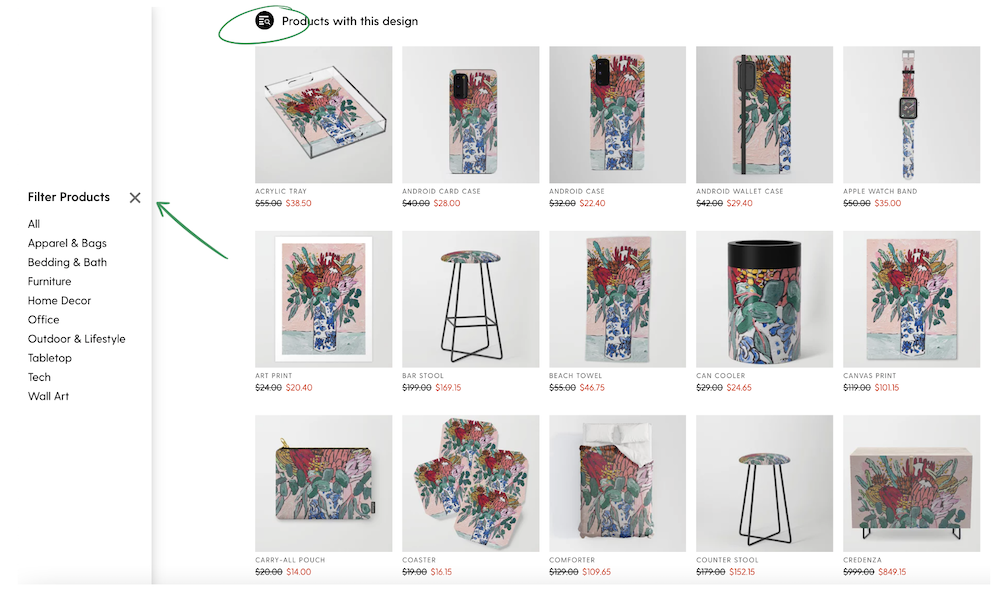
This page also includes a section that displays “More designs by this artist.”
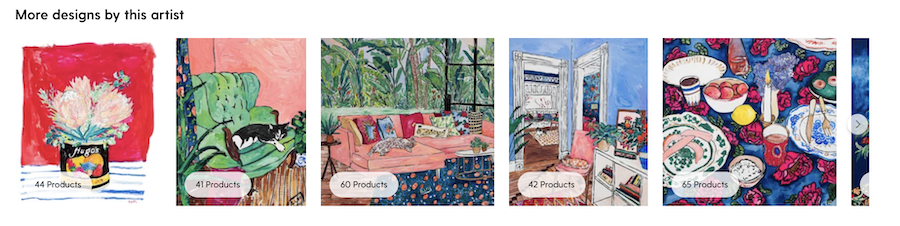
Pro Tip: Anytime you upload a new design, share the link to the Design Detail Page with your followers to quickly point them to all of your new products! You can easily share a Design Detail Page directly from the page OR from your Artist Studio. The best part, any links you share will automatically include your Artist Affiliate Program link.
How to Share:
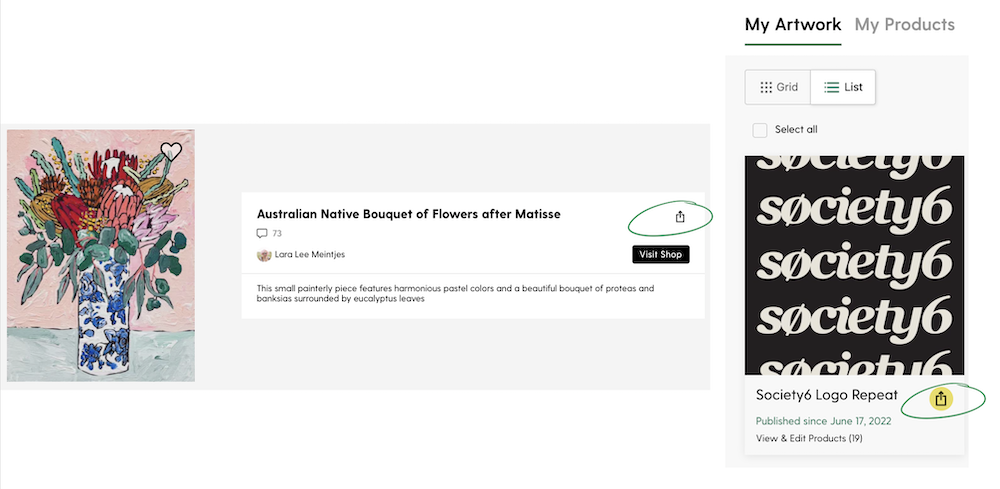
Collections & Favorites
Watch our tutorial on how to create collections and favorite designs:
Creating Collections
We heard your feedback about collections and have updated the entire feature to make it easier to edit, customize, share and shop. This upgraded tool allows you to build thoughtfully merchandised collections to organize the products available in your shop. Customers can also add your products to their own Wishlist and Collections to save what they love for later. The all-new “Add to Cart” button makes it easier than ever to add a product from a collection to the cart and is designed to boost your sales.
How It Works:
To navigate to the updated collections page, login to your account and click on the heart in the upper right corner next to your avatar. Here, you’ll see all of your collections. From the collections landing page you can edit and select collections that you want to delete.
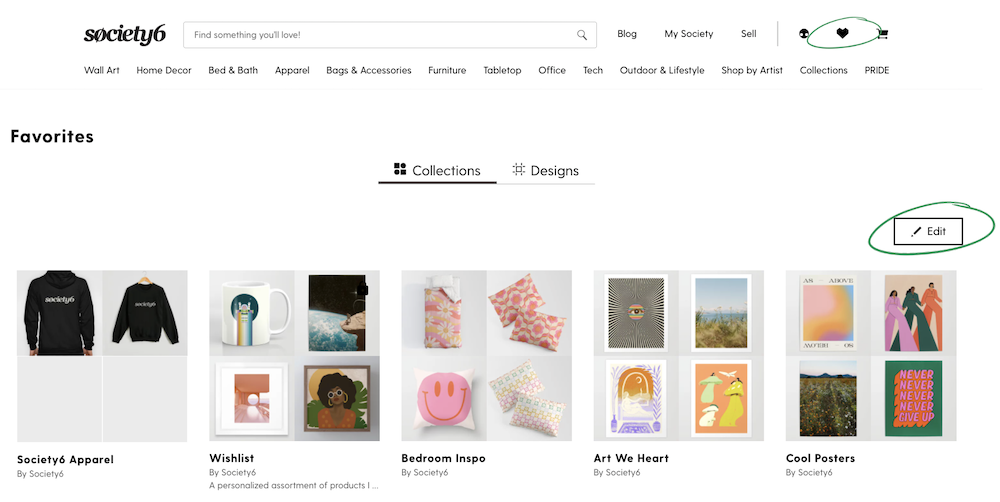
With the updated collections feature, you can click into a collection and edit it by clicking on the “edit” button. The edit button allows you to update the collection name, add a description, set the collection to private, and delete a specific product or products from the collection. Clicking on the “edit” button also allows you to merchandise a collection by rearranging the order that the products are displayed in. Do this by clicking and holding a product in a collection and dragging it to the desired new location. When clicking into one of your collections, you’ll also notice that there is now a share button, which allows you to share a collection to social or via a link.

When shopping a collection, your customers can also “add to cart” directly from the collection or “favorite” a product from a collection.
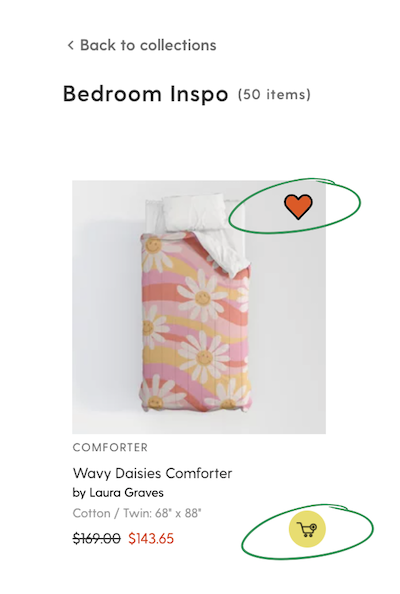
To add a new product to a collection, visit the product page and select your desired size, color, and/or style. Then, click the heart in the upper right corner of the product image to add to a collection. A pop up will appear and you can either add the product to an existing collection or select the option to create a new collection.
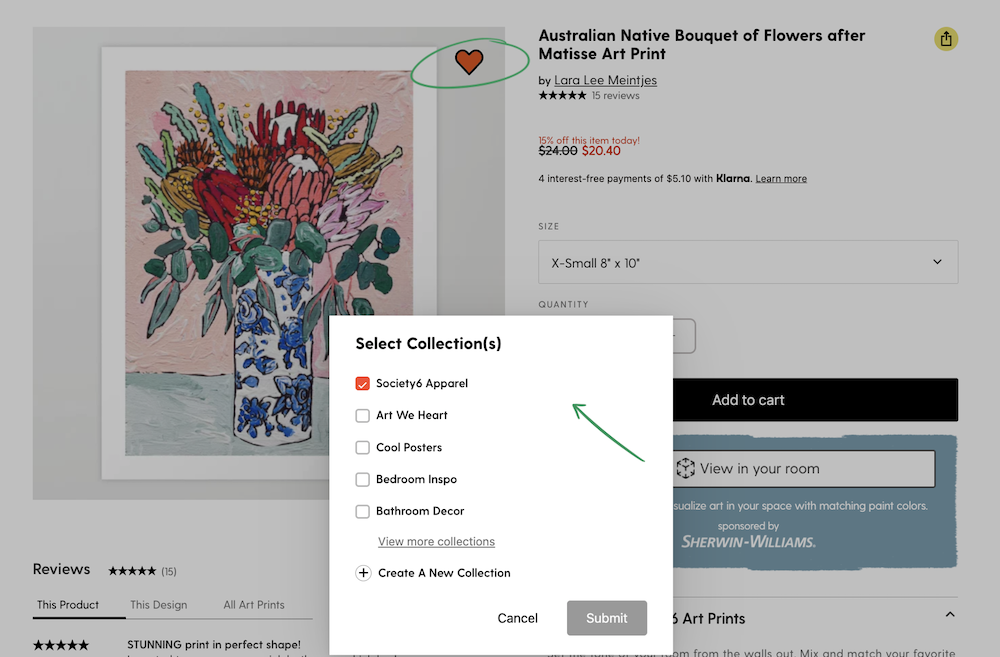
If you navigate to your Artist Shop, you’ll also find that there’s a “Collections” tab that allows your customers to view and shop any of your public collections.
Please keep in mind that there is a maximum of 200 collections per user and each collection can hold a maximum of 300 products.
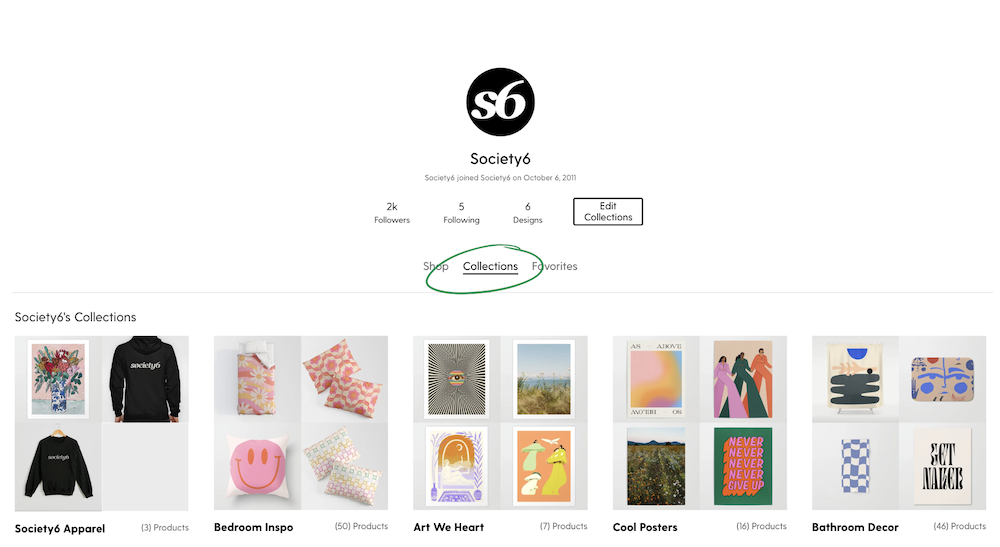
Favoriting Designs
We’ve renamed “Promotes” to “Favorite Designs” and updated the functionality to allow customers and artists to distinguish saving products they love from designs they love. The concept of favoriting designs on Society6 allows us to learn more about what customers are liking in your shop and provide them with intelligent recommendations to personalize their shopping experience. This most recent feature update is the first phase of a reimagined discovery experience on Society6.
How It Works:
All of your favorite designs can be found by clicking on the heart icon next to your avatar in the upper right corner and then selecting the “designs” tab.
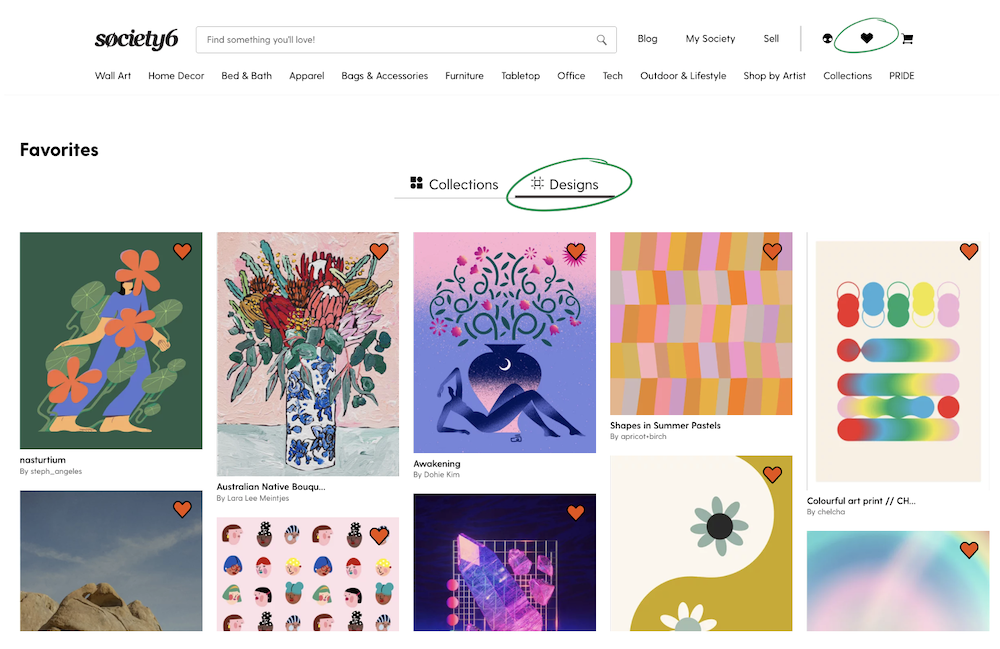
To add designs to your favorites, visit any Design Detail Page and click the heart in the upper right corner of the main artwork on the page. You can also “unfavorite” a design by clicking on the heart icon either on the Design Detail Page or within the “design” section of your favorites page.
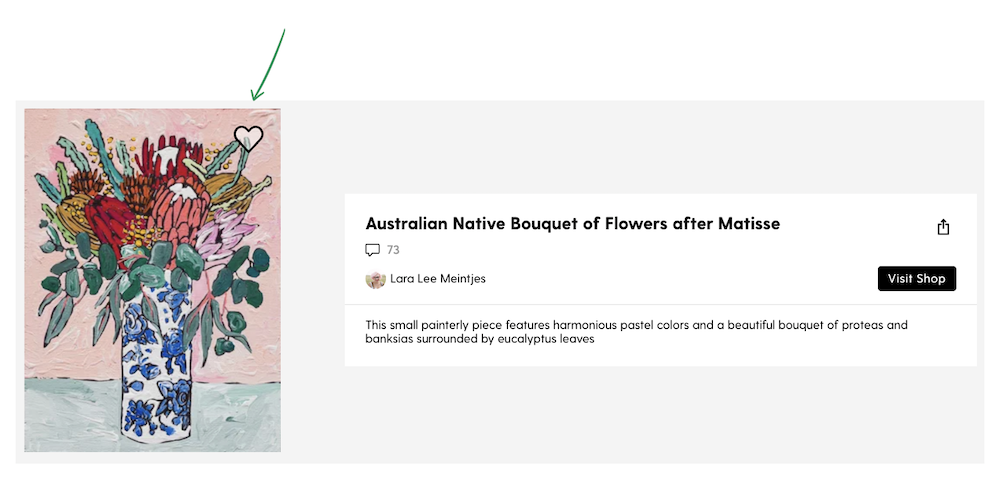
All of your favorite designs are also visible under the “Favorites” tab of your Artist Shop.
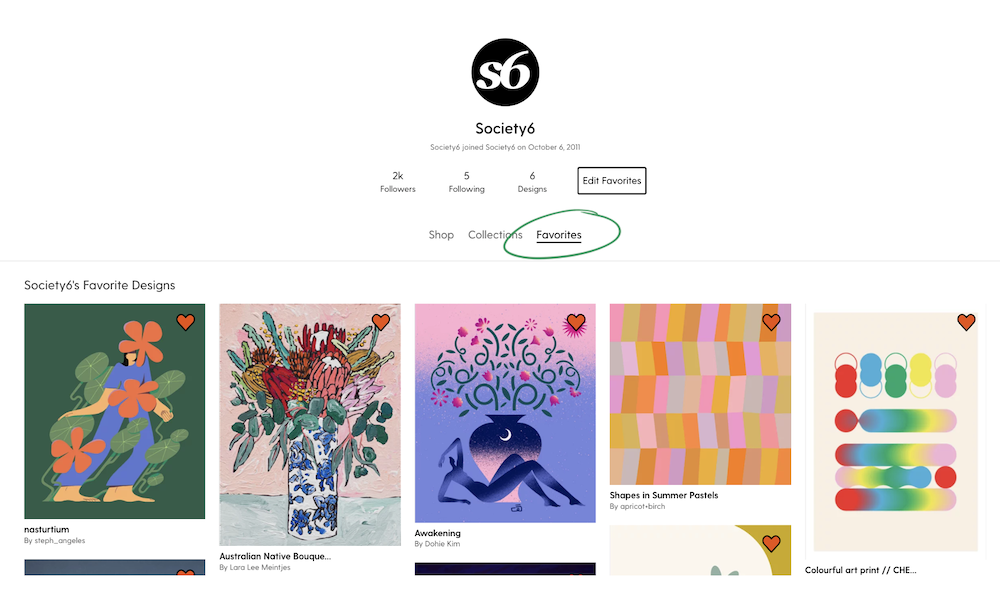
And finally, you may have noticed that the “Favorites”, or previously “Promotes”, count is no longer visible on the product listing and product detail page. Going forward, the Favorites visible on those pages will reflect the number of people who have saved the product to their Collections. The number of people who have favorited a design will be visible on the new Design Detail Page. Look out for these updates coming soon.
We’re so excited to announce these newest updates and tools that are designed to improve the connection between our artists and customers. We look forward to continuing improving these tools and adding more new features in the coming weeks and months. If you have questions or feedback, get in touch with us here. We can’t wait to hear from you!
Comments